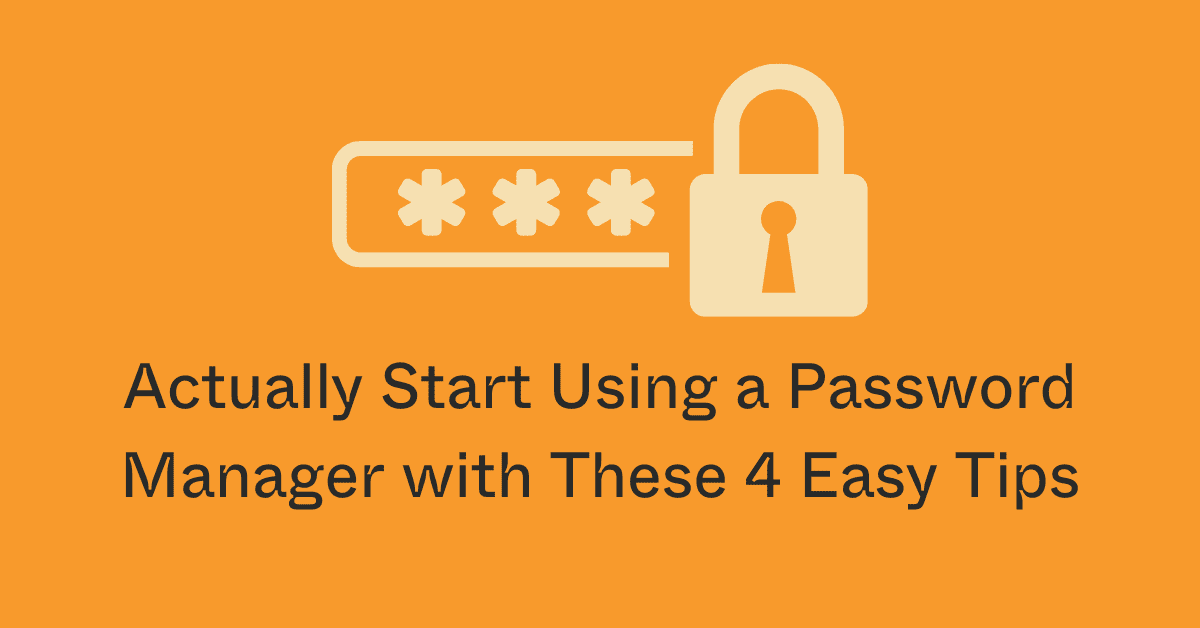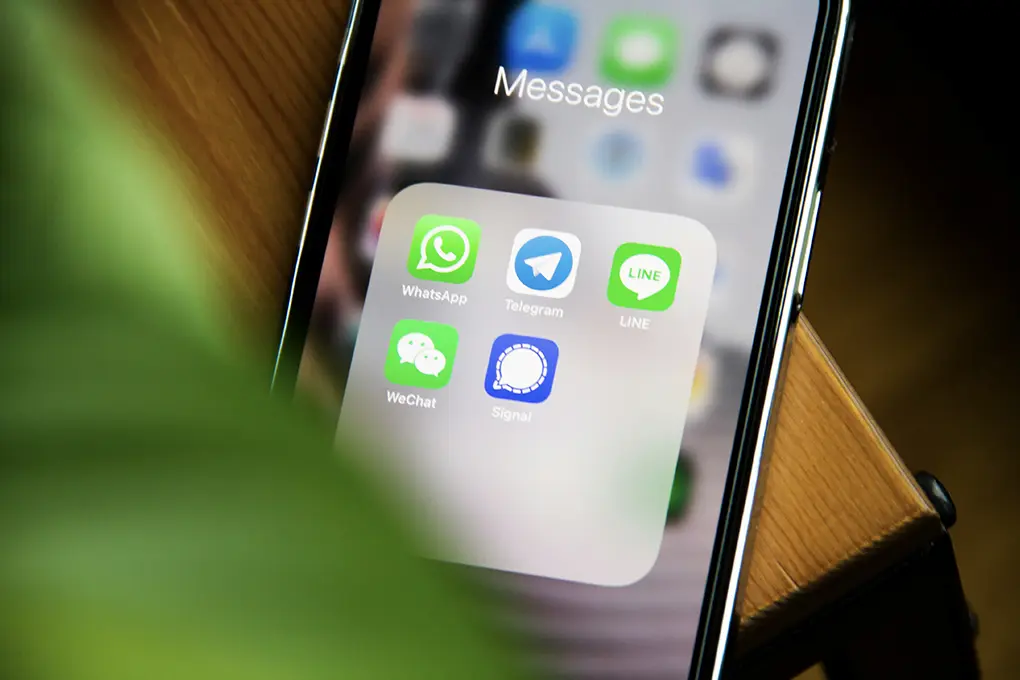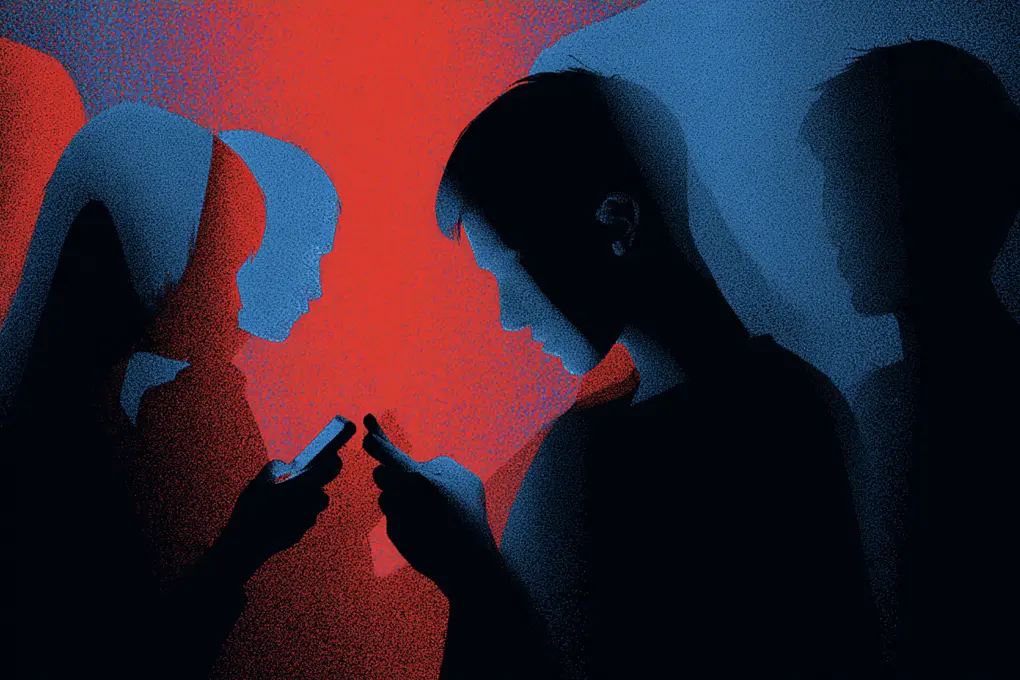You know you need a password manager. Maybe it was the moment you got locked out of your email for the fifth time, or when you realized you’re still using your kid’s birthday for every account. With the average person juggling 100+ online accounts and data breaches exposing billions of credentials yearly, that paper notebook of passwords isn’t cutting it anymore.
The good news? Setting up a password manager is simpler than you think. While 71% of people know they should use one, only 43% actually do – often because they believe it’s too complicated. This guide breaks that myth, showing you exactly how to get started in less than an hour.
Essential Password Manager Stats:
- Password-related breaches cost victims an average of $2,900
- 81% of hacking incidents exploit weak or reused passwords
- AI tools can now crack common passwords in under 30 seconds
- The average person wastes 12 hours yearly resetting forgotten passwords
Ready to finally get organized and secure? These four straightforward steps will help you transition from password chaos to password confidence. No technical expertise required – just a commitment to better security.
Contents
- Write down your master password and keep it in a safe place
- Download the browser extension
- Export your passwords from your browser and upload them for easy fill (if the tool doesn’t already fill them for you)
- Disable autofill from your browser (yes, really)
- Features to Look for in a Password Manager
- Protecting Your Password Manager
- From Password Chaos to Digital Security: Your Next Steps
Importance of Using a Password Manager
Using a password manager is highly recommended by security experts as one of the top safety practices for securing your digital accounts. According to a recent survey, only 39 percent of consumers currently use a password manager, despite its ability to generate and store long, unique passwords for all of your online accounts. This is crucial because weak passwords or reusing the same password across multiple accounts make you more susceptible to identity theft and other cybercrimes. A password manager can also store PINs, credit card numbers, CVV codes, and answers to security questions securely.
To understand more about securing your digital accounts, check out our blog on How to Protect My Laptop from Theft.
How do you get started using a password manager? First, choose a password manager and log in. Then, get organized with the following steps.
Write down your master password and keep it in a safe place
When you use a password manager, your master password is your lifeline. It’s the one password to rule them all. That said, if you lose that password, you could lose access to your vault. This is because most password managers use “zero architecture,” which means the company’s employees don’t know what’s stored in your vault and can’t retrieve your master password. The only action they can take is to delete your vault and allow you to start over. That said, when you set up your account, you’re going to want to create a strong, unique password, write it down, keep it in a safe place (and in multiple places).
Batten picks, like Keeper, allow you to use biometric data, like facial recognition or a fingerprint to log in, while 1Password gives you an “Emergency Kit” downloadable PDF where you can keep all of this information.
Download the browser extension
A password manager’s browser extension helps you:
- Save newly created passwords automatically
- Update changed passwords quickly
- Autofill your login information when you land on a website
1Password, Dashlane, and Keeper have extensions for Safari, Chrome, Brave, Firefox, and Microsoft Edge browsers.
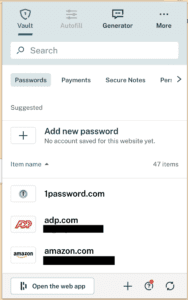
Export your passwords from your browser and upload them for easy fill (if the tool doesn’t already fill them for you)
There are two ways to upload your passwords to your vault:
- Manually: Input passwords for the sites you visit one by one by visiting each site and adding them to your vault.
- Automatically: Export your passwords from your browser and upload them into your password manager. They will automatically populate in your vault.
That said, we recommend exporting your passwords from your choice of browser and uploading them to the password manager. It’s a lot faster than remembering (or resetting) every one of the passwords for all of your accounts. Remember to have strong, complex passwords for your accounts (this is something your password manager’s built-in password manager can help with)
So, how do you do it?
- Chrome: Click the Chrome menu in the toolbar and choose Settings. Click Autofill > Passwords. Choose the list of saved passwords and select “Export passwords”. Select “Export passwords”, and enter the password you use to log in to your computer if asked.
- Safari: Open Safari and choose Safari > Preferences. Click the Passwords icon, then enter the password you use to log in to your computer. Click and choose Export Passwords. Save the file to your desktop.
- Firefox: Open your Firefox browser and navigate to Settings. Go to the Privacy & Security tab and scroll down to the Logins and Passwords section. Click Saved Logins. Press in the right upper corner of the screen and select Export Logins. Click Export.
Your passwords will export as a CSV file. Now, in your password manager, find the “import” function and upload the CSV file.
Disable autofill from your browser (yes, really)
If you have both password autofill on for your browser and a password manager, it can create a conflict because of outdated, incorrect passwords. Create a single source of truth with your password manager so you have correct, up-to-date versions of your most used passwords by disabling your browser password autofill and only using your password manager.
Here’s how to disable password autofill on your browser:
- Chrome: Click the Chrome menu in the toolbar. Select Settings or Preferences. In the Autofill section, click on Passwords. Turn the settings off for both “Offer to save passwords” and “Auto Sign-in.”
- Safari: Open Safari and go to Safari > Preferences. When the preferences box appears, click on the Autofill tab. Uncheck the box next to user names and passwords.
- Firefox: Click on the menu button. to open the menu panel. Click Logins and Passwords. Click the Firefox logins menu (three dots), then click Options. Add a checkmark next to Autofill logins and passwords to enable it, or uncheck to disable it.
Features to Look for in a Password Manager
When choosing a password manager, it’s essential to consider its features. Look for a password manager that:
- Synchronizes passwords across your devices, making it easier to log in from anywhere.
- Helps spot fake websites to protect you from phishing attacks.
- Notifies you if you are reusing passwords across different accounts.
- Alerts you if your passwords appear in known data breaches.
- Works across multiple platforms, so you can use a single password manager on your phone, tablet, and desktop.
For detailed comparisons of different password managers, visit our page on Password Safe vs. KeePass: Which is Best for You.
Protecting Your Password Manager
Protecting your password manager account is crucial because if a cybercriminal gains access, they could potentially access all your accounts. Here are some steps to ensure your password manager is secure:
- Turn on two-factor authentication for your password manager account. This adds an extra layer of security, ensuring only you can access your vault.
- Choose a strong ‘master’ password to control access to your password manager account. This password should be unique and not stored in the password manager itself.
- Regularly update your password manager app to ensure you have the latest security features and fixes.
For more tips on enhancing your cybersecurity, read our guide on 5 Compelling Reasons Why You Need Identity Theft Protection.
From Password Chaos to Digital Security: Your Next Steps
Making the switch to a password manager isn’t just about convenience – it’s about taking control of your digital security. Once you’ve completed the initial setup, you’ll wonder why you waited so long.
What to Expect After Setup:
- Access all your accounts with one master password
- Generate strong passwords with a single click
- Sync securely across all your devices
- Auto-fill forms and payment details
- Get alerts about compromised passwords
- Share credentials safely with family members
Remember: The average person saves 50+ hours annually using a password manager instead of manual password tracking. While there might be small adjustments – like getting used to auto-fill or downloading browser extensions – the security and time-saving benefits far outweigh any minor inconveniences.
Start small if you need to. Begin with your most-used accounts, then gradually add others as you log into them. Within a few weeks, you’ll have a fully secured digital life and peace of mind knowing your accounts are protected by strong, unique passwords.